| 2019 |

Set your working days and the hours you want Do Not Disturb to take effect. Between 4 and 5pm to get that focus time at the end of the day. Use ‘ During Evenings ‘ to set time after work when you don’t want to receive email notifications. To do this, head to the Office 365 Portal, then select Outlook: Click on the Calendar symbol to go to the Outlook calendar: Select the Gear to go to your Settings, then Calendar Appearance: From here, you can change the work week and working hours to match your work schedule.
How To Change Outlook Calendar Work Hours
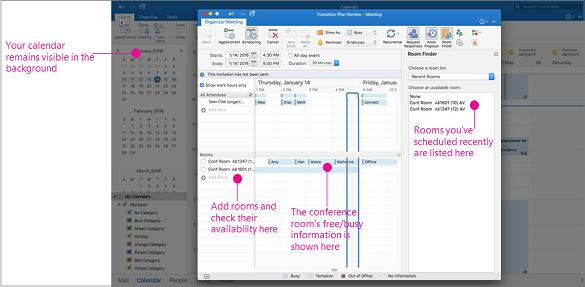
| This article will show you how to set your work hours in the Outlook online app. Setting work hours lets others know when you are in the office when they are viewing your calendar. |
Work Hours Calculator
In Microsoft Outlook 2010 messaging and collaboration client, you can set your own calendar work days and working hours. By default in Outlook 2010, the work week is set from Monday through Friday with a work day extending from 8 A.M. The first day of the week in Calendar is Sunday. Jan 25, 2019 This is Outlook’s default working day, which you can change to whatever hours you work. Click File Options Calendar and look for the “Work Time” section. You can change your working hours here. As an example, we’ll change our working hours to 10 am to 4 pm and then click “OK.”. This example sets the time zone of the work hours' start and end times to Pacific Standard Time for the calendar of the user peter@contoso.com. Example 3 Set-MailboxCalendarConfiguration -Identity Tony -WorkingHoursStartTime 07:00:00. This example sets the working day's starting hour to 7 A.M. For the calendar of the user Tony.
Outlook Calendar Work Hours
1. Open your Outlook email. Click the Calendar icon in the lower left corner. | |
| 2. A new tab will open. Click the Settings icon in the upper right corner. | |
3. A window will appear to the right side of your screen. Scroll to the bottom of the window and click View all Outlook settings. | |
4. Another pop-up window will appear. Under Working Hours, enter your work hours (start and end time). Under Show school week as: select the days in which your working hours apply. | |
| 5. Click Save in the upper right corner of the pop-up window. |